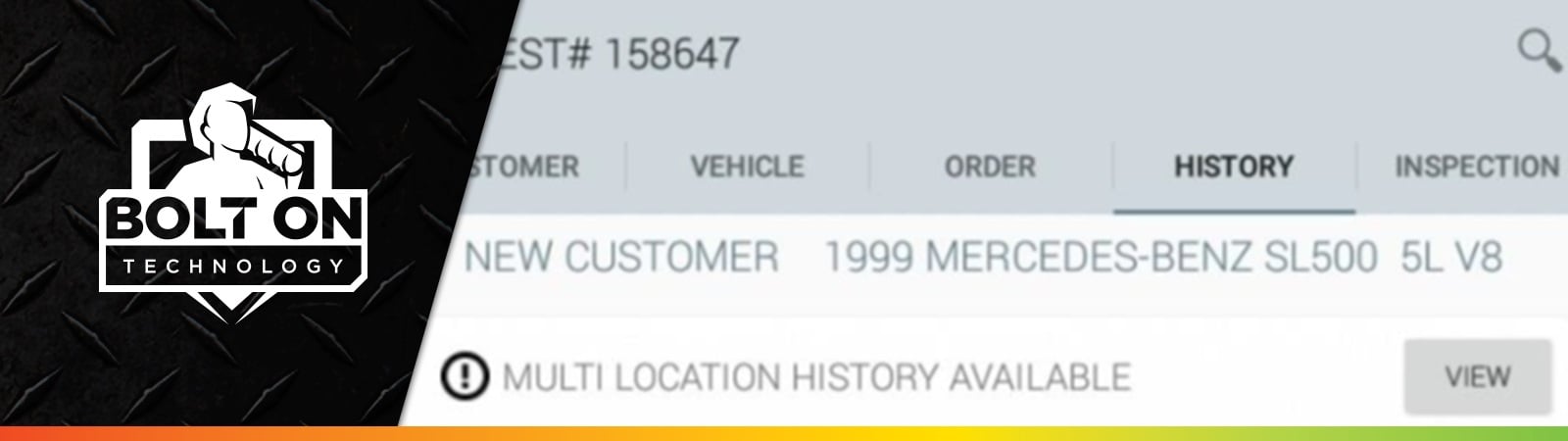
New Advantages for Your Digital Vehicle Inspections
We've added even more firepower to your Digital Vehicle Inspections, starting with your techs being able to update vehicles statuses in your Workflow Manager. Your shop can also share tech and service advisor photos with customers, see when an inspection is viewed by customers, and reference vehicle history and recommendations across multiple locations.
**These benefits are completely free for all Mobile Manager Pro users.
enhanced Work order details
The Enhanced Work Order Details will tie your Workflow Manager together with Mobile Manager Pro.
Now, in Workflow Manager, when your technicians double-click a work order tile, a window will appear that resembles the technician worksheet (Figure 1a and Figure 1b).
As your technicians work through their repair orders and check off each item in Mobile Manager Pro, your Workflow Manager will simultaneously be updated.
Additionally, we've added a progress bar to your Workflow Manager (Figure 1b). As items are checked off by your techs, the progress bar will adjust to show the advancement of each job.
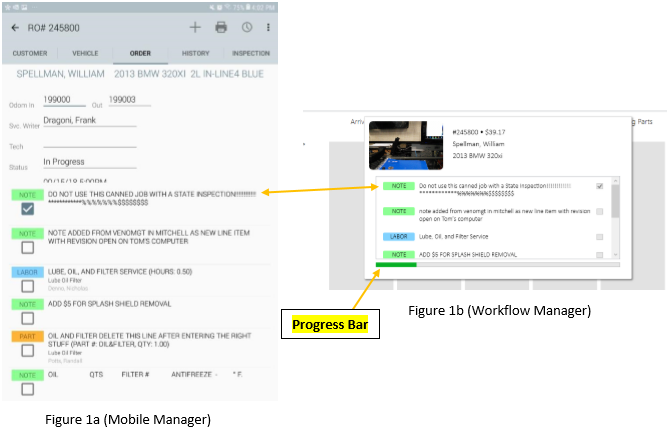
add Tech and Service Writer Pictures to inspections
This new feature allows Technician and Service Writer profile pictures to be added to the digital inspection reports you share with customers.
This personalized feature puts a 'face with a name' so customers can see the transparency and professionalism your shop offers when having their vehicles serviced.
Technician and service writer bios about their career and related accomplishments can also be added to increase the personalized feel that your customers will experience.
Why:
- Offers customers a more personalized service
- Allows technicians to feel more humanized at work
- Customers can identify a tech by name to ask questions when calling or picking up their vehicle
How to:
Select the menu on the top left-hand corner of the “Work In Progress” screen. The first option will be the technician’s name. Select the tech’s name and a window will open labeled, ”User Selection.”
Once the technician is selected, tap the Camera icon to take a picture of the tech for their shop profile.
Technician and service writer bios can be customized and edited in Account Management.
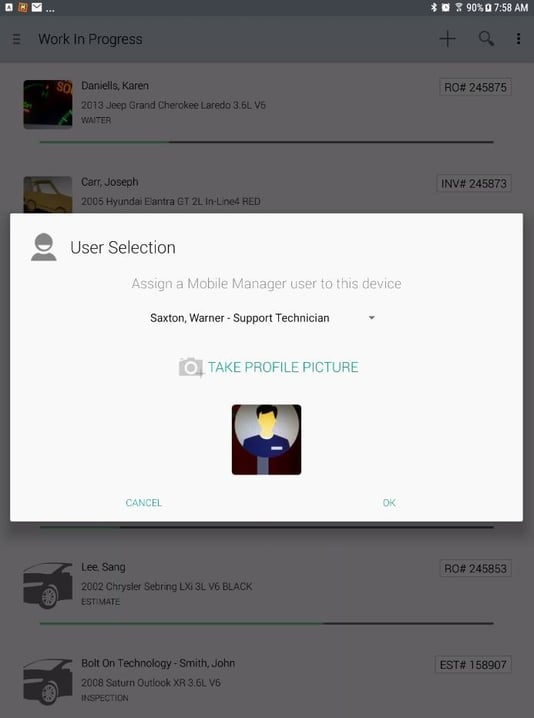
Assign a Service Writer to your inspections
This new feature can add your Service Writer to your digital inspections. This will allow more information to be given to customers while viewing their inspection reports.
If a customer has any questions about their inspection, such as reviewing the recommendations made during their visit, they know who the service writer assigned to their job is, in case they need to clarify anything found during the inspection.
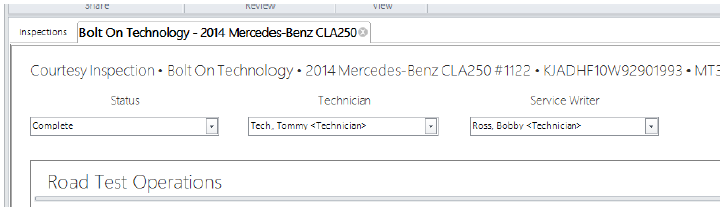
As seen in figure 4 below, the digital inspections report is the same as before, but at the bottom, a customer can now see who the service writer and technician are that worked on their vehicles.

New Visibility to Improve Busy Shops (Is Viewed, Is Shared)
Your service writer can now easily see if they have shared the inspection results with their customer. If they have shared the inspection, a green check mark will appear in the “Shared” column.
The other new column is the “Viewed” column. This column indicates if the inspection has actually been viewed by the customer. If results have not been viewed within a few hours, the service writer will know to follow-up with that customer.
Why:
- Service writers can see at a glance which customers had their inspection reports sent to them, and which customers have viewed the reports
- Efficiently see which customers to follow-up with
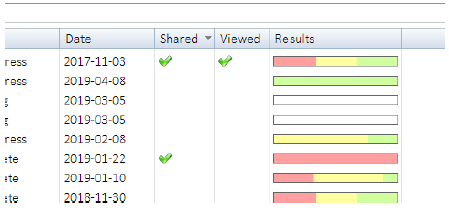
Once an inspection is viewed by the customer, your shop will get an alert, as seen in figure 6 below.
This is a great feature to instantly notify your shop that a customer has viewed their inspection and the service writer should now follow-up with them to review the recommendations found during their inspection.
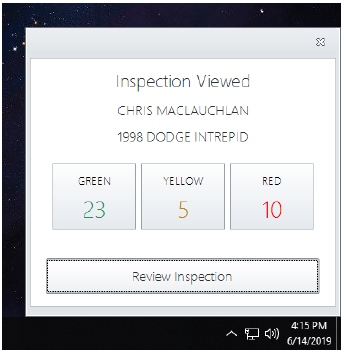
Custom Red, Yellow, and Green Labels
This new update gives your shop the ability to sort inspection reports by groups.
For example, LOF would have lube, oil, and filter items in this group. This sorting mode is the default setting. The other sorting options are “red to green,” or “green to red.”
Red to green sorts all urgent due items that should be repaired or replaced during a vehicle visit. Yellow is for 'needs attention soon' and green is for items that have passed the inspection without any issues.
The customization also gives your shop the ability to customize the title of the colored label. For example, as seen in figure 7 below, you can change the red label from “Urgent” to “Due Now.”
These labels can be changed to anything you would like to set them to.
Why:
- Offers additional sorting filters
- Allows you to customize your labels
- Helps easily view what is “Due Now” first
- You can view by grouped inspection points
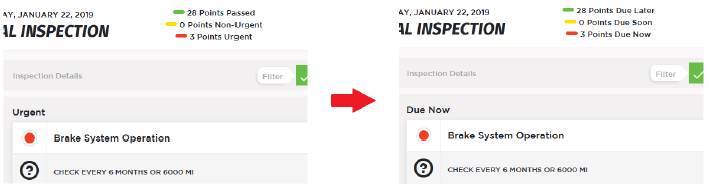
Multi-location recommendations and history
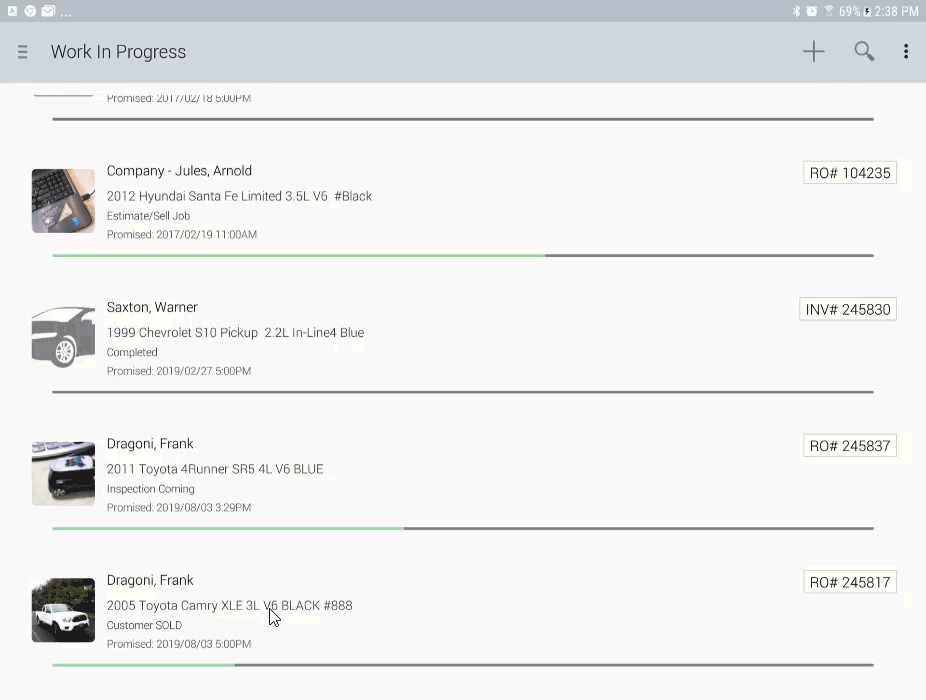
The new Multi-Location feature allows your shop to retrieve vehicle history and service recommendations from any of your locations—right from your tablets running Mobile Manager Pro.
This will give you the full view of a vehicle's needs, right in the palm of your hand, and set you up to sell the services most needed for your customers.
How to Setup Multi-Locations:
Step 1. The Multi-Location feature needs to be activated by the BOLT ON team before initial use. Please contact us to do so.
Step 2. Your technicians will now be able to see the customer’s information. While still under the “VEHICLE” tab, the recommendations from your other locations will be available for the tech to view.
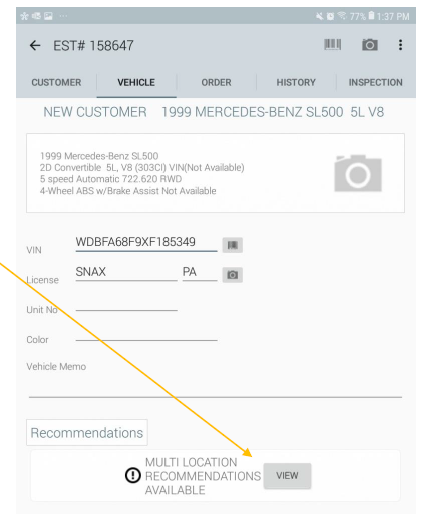
Step 3. To view the recommendations from your other locations, select, “VIEW.” This will open all the recommendations ever made by any of your shops, listed by most recent.
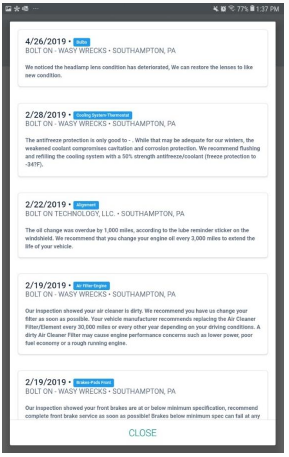
Step 4. To view a customer’s history across multiple locations, select the “HISTORY” tab in the customer’s account.
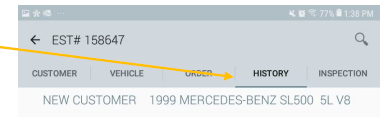
If a customer has previous history at your shop, this will now appear under the history tab.
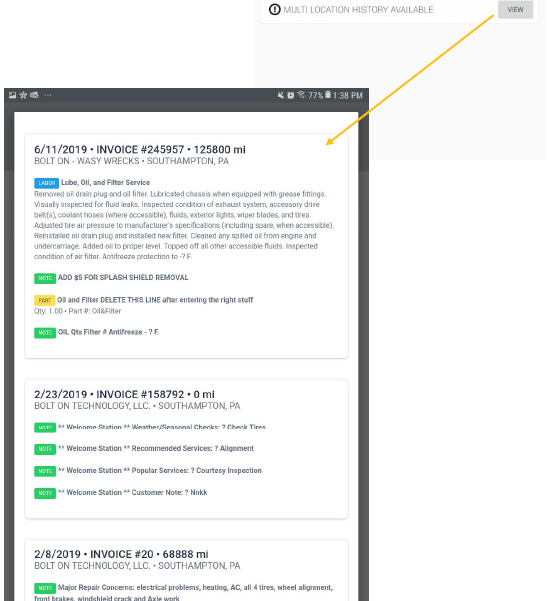
For more information:
Want to know more about the advantages of Mobile Manager Pro? Let us know.

.png?width=352&name=BOLT%20ON%20Headers%20(9).png)
